你应该用这款应用替换Windows 11的文件资源管理器
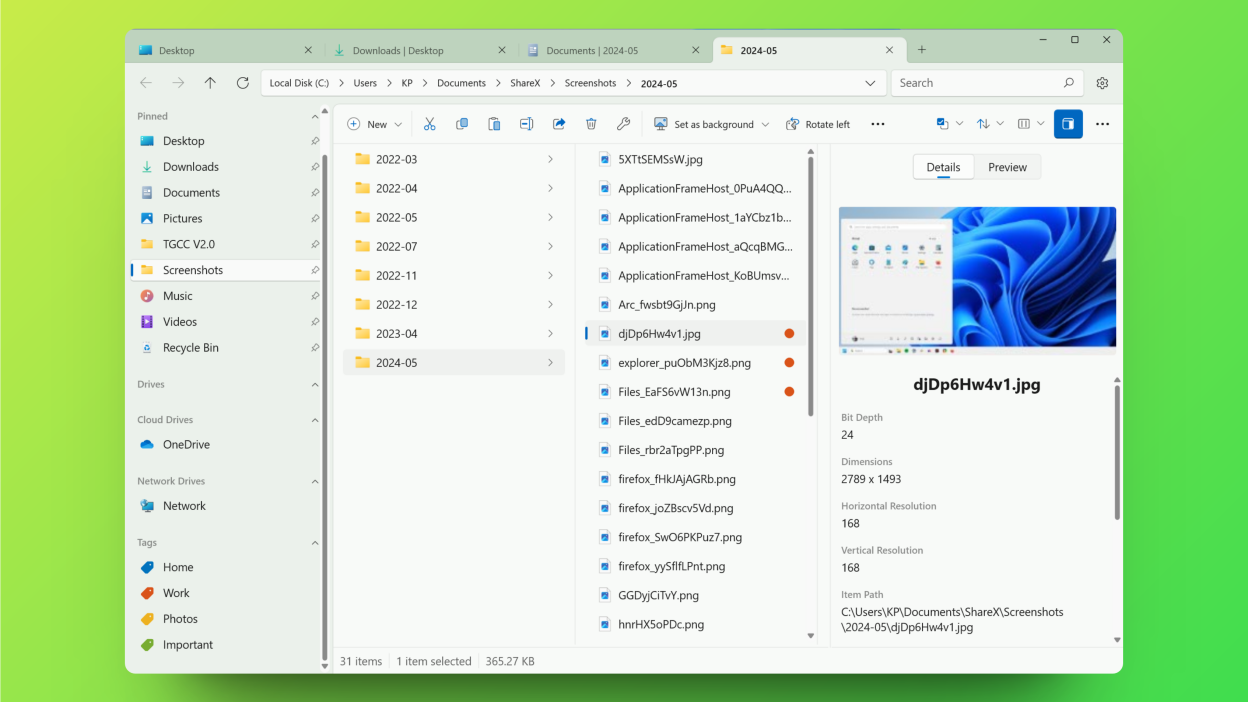
Windows 11的文件资源管理器一直饱受争议。与Windows 10相比,它的初始重设计移除了一些熟悉的特性,右键菜单和带状菜单中的选项也被缩减了。
在经历了几轮更新之后,Windows 11 的文件资源管理器有了一定的改进,并终于加入了标签页支持。但如果你对文件资源管理器中的不一致性感到不满,有一个免费、开源且由社区支持的可定制性更强的替代选项,那就是名为“文件”的应用。
如何免费下载“文件”应用
你可以从官方Microsoft商店以8美元的价格购买“文件”应用,但它也可以从开发者的网站上完全免费下载,尽管位置有点隐蔽:打开链接后,点击页面底部的“Classic installer”按钮以开始免费下载。
但在此之前,我建议你为你的电脑和所有重要文件创建备份,以防万一,因为这个应用有权限直接编辑你电脑上的所有文件。
“文件”应用凭借其设计脱颖而出
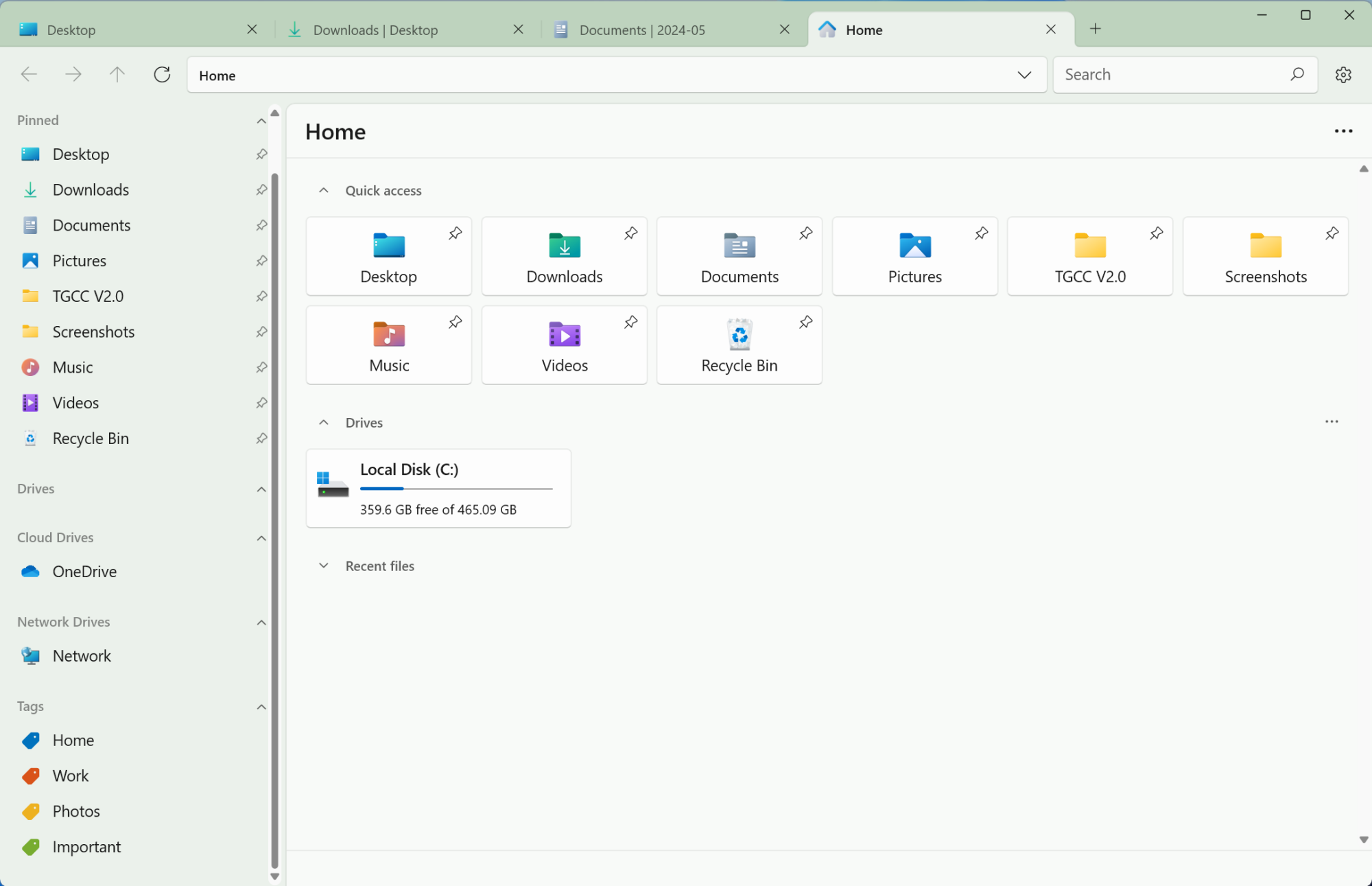
文件资源管理器的替代品并不少(XYPlorer就是其中一个热门选择),甚至在Windows 11之前就是如此。但没有任何一款应用能像“文件”应用那样拥有如此现代和精致的设计。它借鉴了微软的Fluent设计系统,在Windows 11上的外观甚至比微软自家的文件资源管理器还要好,后者就像是Windows 10文件资源管理器的一个廉价换肤版。
对设计的强调也体现在其丰富的自定义选项中。你可以选择几个默认主题,或者选择适合你的颜色和透明度效果,尽情享受其中的乐趣。而深色模式则更是令人称道。
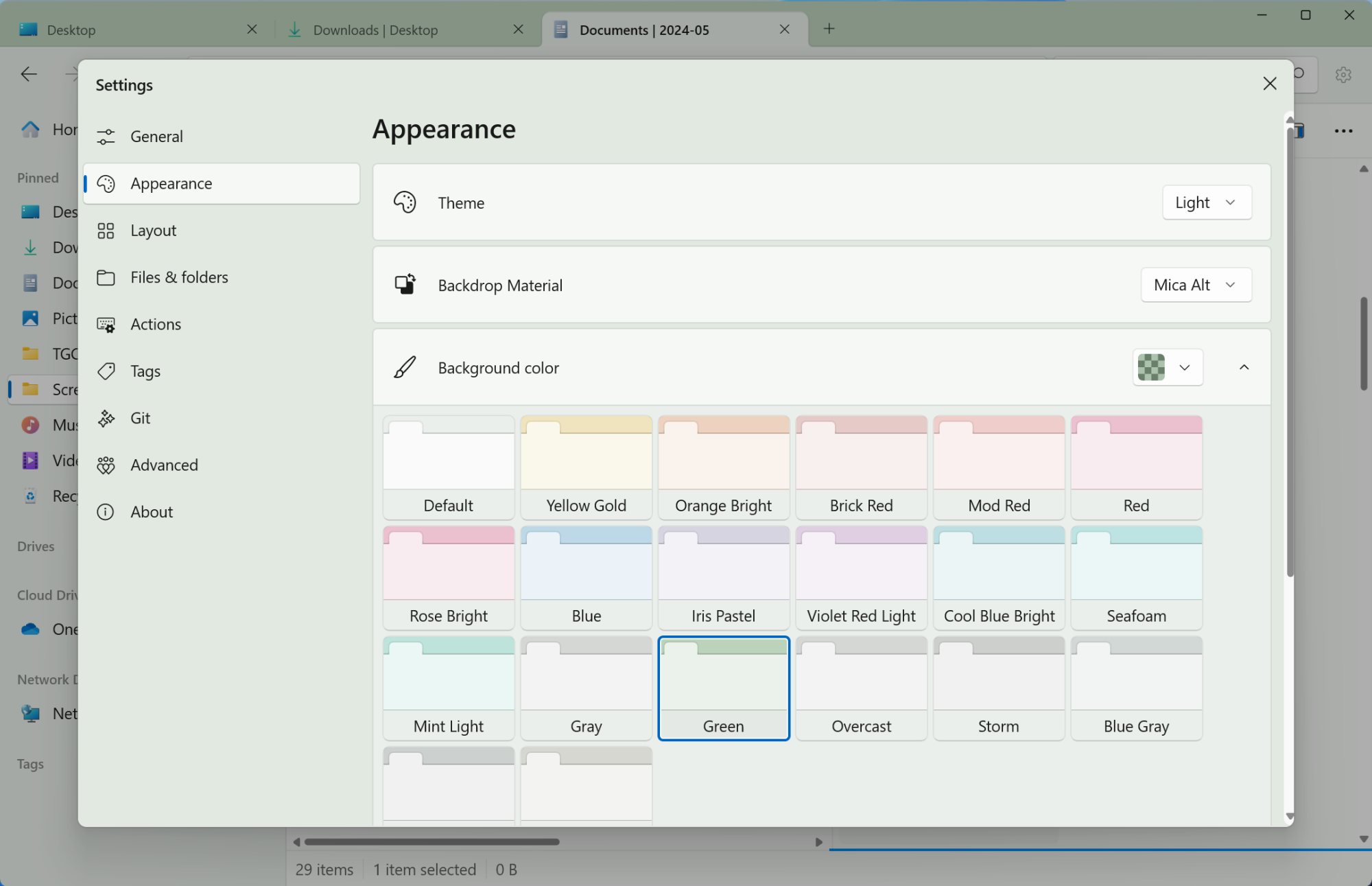
如果你想要一个更接近 macOS 的界面形式,你可以切换到列视图。和 Mac 上的 Finder 一样,这款应用也有一个快速预览功能,允许你通过按下空格键来查看照片和 PDF(在文件资源管理器中这样做需要第三方应用。)
但我最喜欢的部分是,你可以将图标和预览设置得特别大,这样你就可以看到图片或 PDF 中的内容,甚至不需要通过快速查看菜单——这是原生文件资源管理器应用无法实现的。
“文件”应用是一款出色的文件管理器
“文件”应用中的直观用户界面也体现在其功能上。标签页浏览既快速又易于导航,并且支持双窗格(你可以从“菜单”按钮向标签页添加一个窗格)。这个功能将每个窗口分为两部分。第二个窗格显示快速快捷方式,并允许你浏览到任何文件夹。从那里,你可以简单地拖放文件,重新排列或按你喜欢的方式编辑。
双窗格布局使文件传输变得轻而易举,你也不必担心窗口管理。“详细信息”按钮是另一个贴心的设计。侧边栏可以显示所选文件的预览和详细信息。

如上所述,列视图是另一种有用的方式,可以让你在不失去上下文的情况下深入探索复杂的文件夹结构,因为你可以看到左侧的父文件夹。
“文件”应用中另一个像 macOS Finder 一样好用的功能是标签支持。可以从侧边栏创建标签,并且可以为单个文件分配多个标签。当你从侧边栏打开一个标签时,它会显示与该标签相关的所有文件。这是从不同文件夹中收集文件而不实际移动它们的好方法。
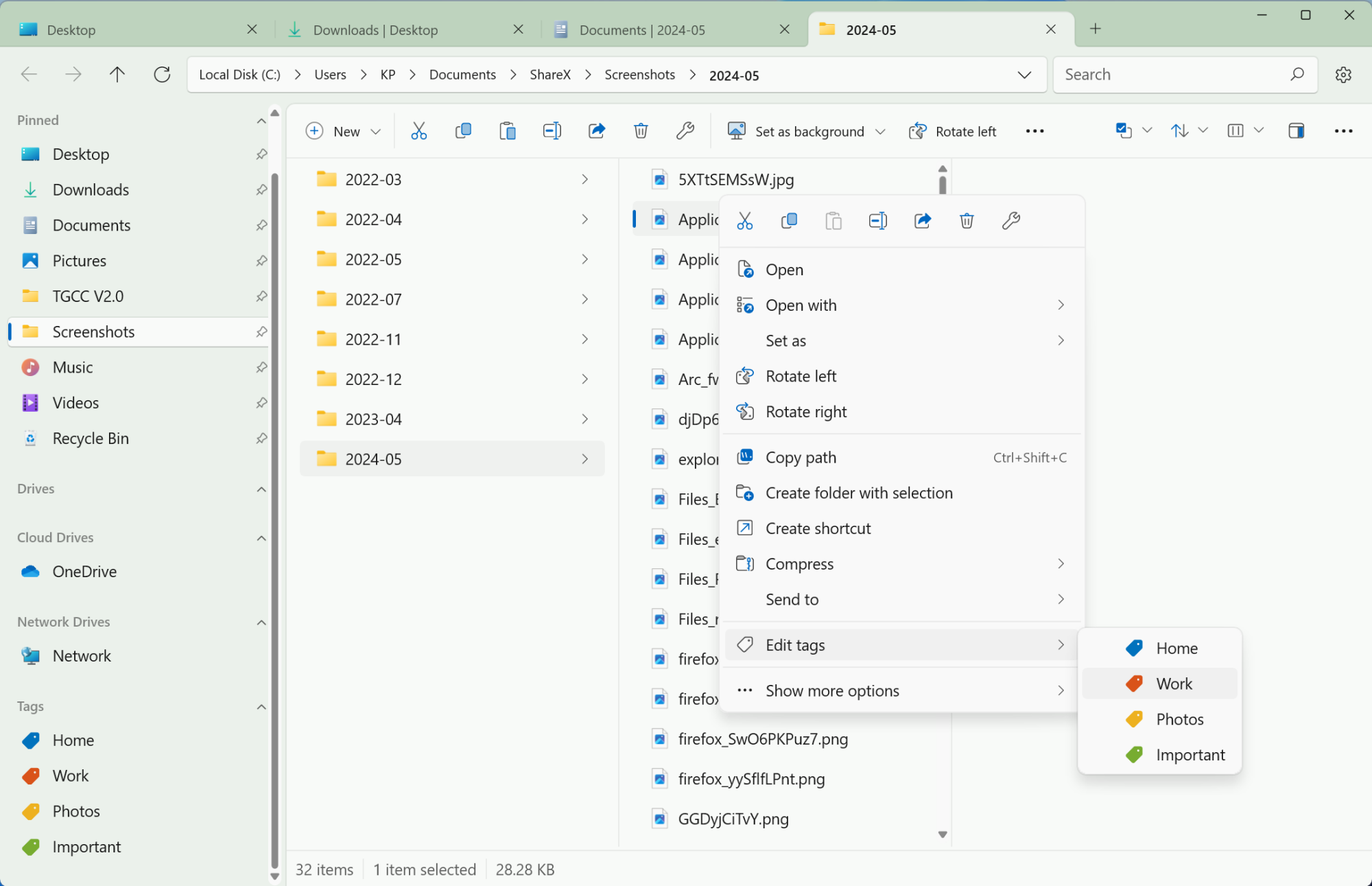
“文件”应用默认与 OneDrive 和 Google Drive 配合使用,你可以看到存储在云存储帐户中的所有文件,并且它可以预览和解压缩文件。你还可以为其他服务(如 iCloud Drive 和 Dropbox)添加支持。
增加的功能是有代价的
从高级设置中,你可以将“文件”应用设置为默认的文件管理应用(如果你喜欢的话)。它可以用来从搜索中打开文件夹,甚至是在下载文件时。(由于Windows的限制,当你在浏览器中上传文件时不能使用它,但它在其他地方可以是默认的文件管理器。)
但问题是,你应该将“文件”应用设为默认应用吗?这取决于你的电脑配置。“文件”应用很现代,功能丰富,但它也可能消耗你的资源。它首次启动时启动速度较慢,而且在批量重命名文件时可能会非常慢。但如果你有一台足够快的台式机,你不会感觉到它的迟钝。
总的来说,其直观的设计、增加的导航功能以及它是免费的(该领域内的竞争应用通常要价25美元)这些因素,使它非常值得一试——并且比Windows 11的标准版要好得多。
